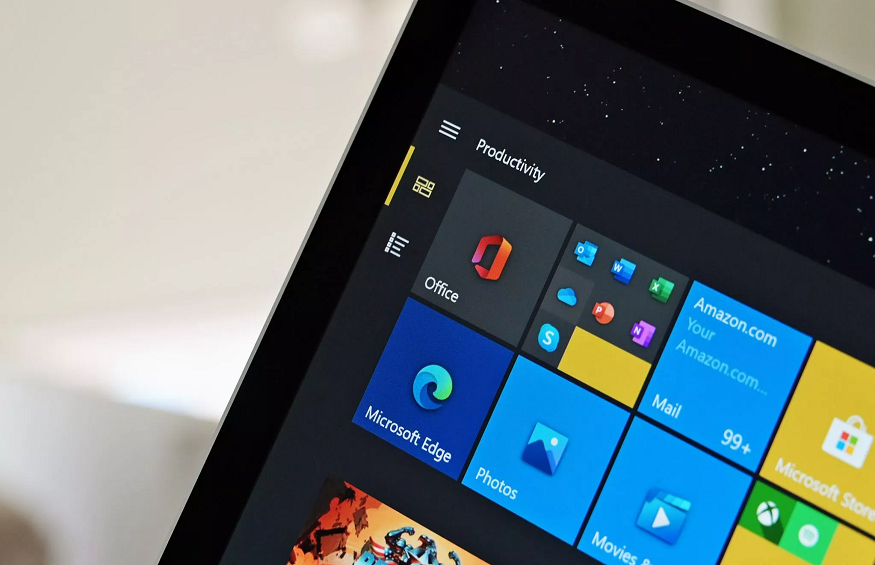How to Update Microsoft Edge in Your Computer?
Keeping your web browser up-to-date is essential for optimal performance, security, and access to new features. If you’re using Microsoft Edge on your PC or Mac, updating the browser is a straightforward process. In this guide, we’ll walk you through the steps to update Microsoft Edge and troubleshoot any potential errors. Let’s dive in!
Automatic Updates (Recommended)
By default, Microsoft Edge updates automatically each time you restart the browser. This ensures you’re always using the latest version without manual intervention. However, there are situations when manual updates are necessary:
. You’re using a metered connection (e.g., cellular hotspot)
. You have a cellular-capable computer purchased in China
. It’s been a while since you last restarted the browser
Manual Update Process
If you need to update Microsoft Edge manually, follow these steps:
. Click the three-dot menu located at the top-right corner of Edge on your Windows PC or Mac.
. Select “Help & feedback” from the menu options.
. Choose “About Microsoft Edge” from the expanded menu. This will prompt Edge to check for updates automatically.
. If no updates are available, you’ll see a blue checkmark and the message “Microsoft Edge is up to date.”
. If an update is available, click “Download and install,” then click “Restart” to complete the update process.
Managing Update Settings
Edge usually updates automatically without blocking website, but you can modify some update settings:
. Click the three-dot menu at the top-right corner of Edge.
. Select “Help & feedback” and then click “About Microsoft Edge.”
. Depending on your device and location, you may see options like Download and install updates automatically” or “Download updates over metered connections.” You can toggle these options to enable or disable them according to your preferences.
Disabling Automatic Updates (Not Recommended)
While automatic updates are crucial for security and performance, there are ways to disable them temporarily. Keep in mind that this is not recommended as it can leave your device vulnerable to security threats:
. On Windows: Block Edge updates by adding the Edge update addresses to your Windows host file. Remember to remove these addresses when you want to update Edge again.
. On Mac: Open Finder, navigate to /Library/Application Support/Microsoft, and disable automatic updates for Microsoft Apps.
Trouble shooting Edge Updates
If you encounter errors during the update process, follow these troubleshooting steps:
. Error codes 0x800421f7 and 0x80080005 on Windows: Wait a moment and try again as these codes indicate a busy update server.
. 403 error: Disconnect from your VPN as it may be preventing Edge from updating.
“Microsoft AutoUpdate is busy” or “Sorry, Microsoft Edge update check failed” on a Mac: Check for Office updates and install them before updating Edge.
. “Microsoft Edge has not updated to the latest build” or “App failed to register for Microsoft AutoUpdate” on a Mac: Update Microsoft AutoUpdate by downloading the latest version.
. Other error codes on Windows: Check your Windows Firewall and make sure the BITS service is enabled.
. Unable to update at work or school: Ask your network administrator to allow the necessary update servers through the firewall.
. If all else fails, consider reinstalling Microsoft Edge.
Conclusion
Keeping Microsoft Edge up-to-date is crucial for a seamless browsing experience, improved security, and access to the latest features. Automatic updates are the easiest way to ensure you’re using the latest version. However, if you encounter issues or need manual updates, follow the steps provided in this guide. For surveillance your employee activity, visit https://www.workexaminer.com. Remember to keep your browser updated to enjoy a smooth and secure online experience.